
こんにちは!GIFTVOX 映像事業部イイヅカです。
弊社では、Elgato社の配信向けデバイス「Stream Deck」を導入し、配信現場でのテロップ出しなどに活用しています。
ストリーミングソフトのOBS Studioなどでの活用を想定したデバイスですが、設定やプラグインの追加を行うことで、様々なソフトウェアで活用することができます。
今回は、BlackmagicDesign製スイッチャーのATEMシリーズと連携させてテロップ出しや画像・動画のポン出しを行う方法をご紹介したいと思います!
ATEMスイッチャーでは、映像ソースとは別にアップストリーム・ダウンストリームで画像を出すことができるため、ATEMスイッチャーと操作用PCさえあればテロップ出し等を行うことができます。しかし、画像の入れ替えを行う際にPC側での操作が必要で、大量のテロップ素材を素早く出す状況には不向きです。
一方、今回ご紹介する方法を使えば、事前の設定さえ行えばテロップ出し・素材の入れ替え共にStreamDeckのボタンのみで操作を完結させることができます。
弊社でも、従来はPCでPowerPoint等を用いたり、WIRECASTやOBSの画面上でテロップ出しを行っておりましたが、StreamDeckを活用することで、効率よくテロップ出しが出来るようになった他、本番時に自己紹介の順番が前後し、テロップ出しの順序が乱れた際などにも簡単に対処ができるようになりました。
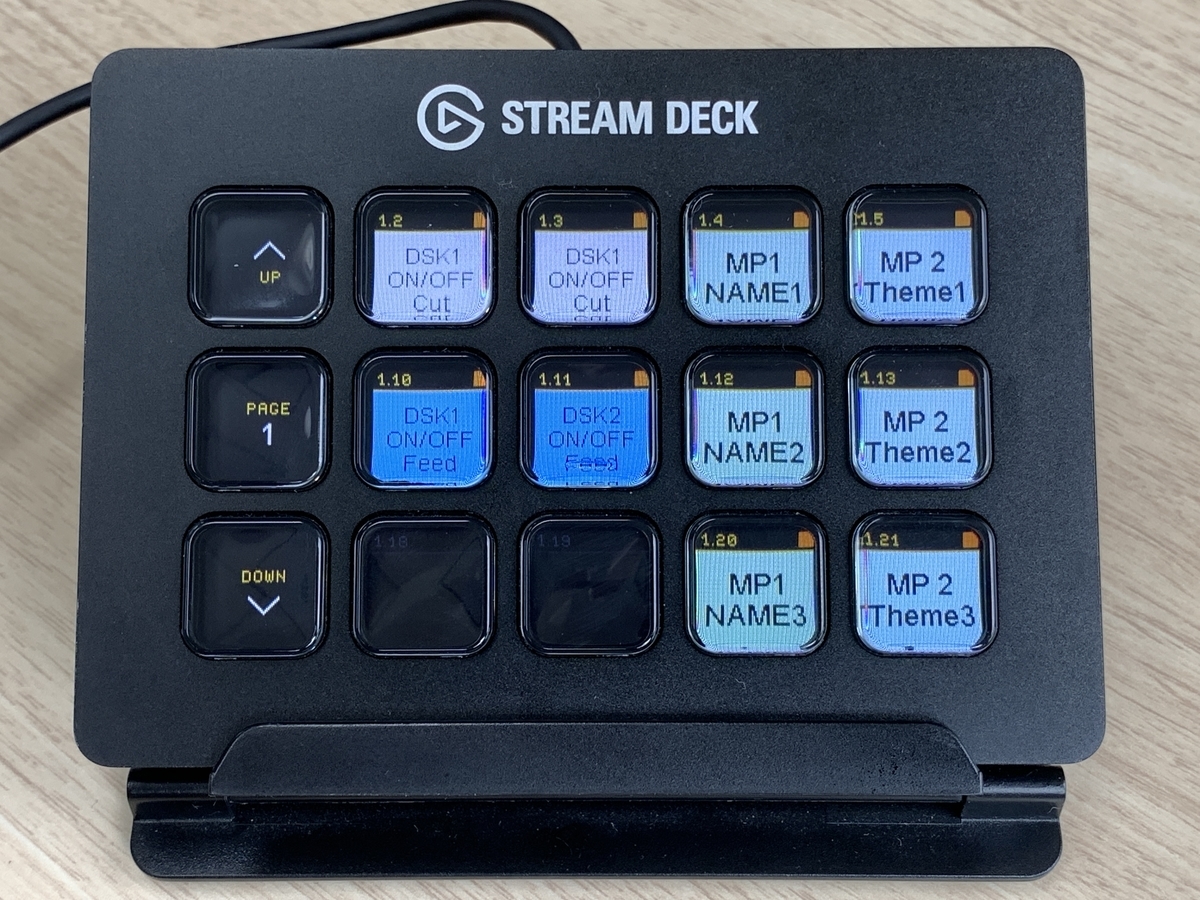
StreamDeckにテロップ出し・素材入れ替え用の機能をアサインした状態
※本記事では、ATEMスイッチャーに関する解説などを、「ATEM Television Studio Pro 4K」を用いて行っています。ATEMシリーズの他機種でも基本的には同じように設定・利用できますが、一部の設定画面などが異なる場合がございますのでご注意ください。
StreamDeckとは?
Elgato社から発売されている、配信向けデバイスです。
液晶付きのボタンが備わっており、StreamDeckソフトウェア上で設定を行うことで、様々な機能をボタンに割り当てることができます。
ストリーミングソフト OBS Studioでは、シーンの切り替えなどの操作を他のウィンドウを開いたまま行うことができるため、ゲーム実況を行う配信者などに人気のデバイスです。
この他、「ホットキー」と呼ばれる、任意のキー(例:Ctrl+Sなど)と同じ働きをする機能を割り当てることで、ショートカットキーと同じ働きをするボタンを作ることも可能です。私は、PremiereやPhotoshop用にいくつかホットキーを割り当てています。

Premiere用にショートカットキーなどを割り当てた状態
よく使う機能や、3つ以上のキーを押さなくてはならない機能は、StreamDeckに割り当てることで作業効率がアップします。
このように、配信向けでありながら様々な用途に使える便利なデバイスですが、プラグインを追加して設定を行うことで、ATEMスイッチャーでも使用することができます。
ATEMとの連携で使うソフトウェア
StreamDeckでATEMスイッチャーを操作するためには、次に挙げる3つのソフトをインストールする必要があります。
ATEM Software Control
ATEMスイッチャーのコントロールや、設定を行うためのソフトウェアです。
BlackmagicDesign公式ウェブサイトより無料でインストールすることができます。
StreamDeck
StreamDeckにボタン等を割り当て、動作させるためのソフトウェアです。
Elgato公式ウェブサイトより無料でインストールすることができます。
Companion
Bitfocusが開発した、StreamDeckを制御するソフトウェアです。
今回ご紹介するATEM以外にも、様々な機器に対応したプラグインがあります。
Bitfocusウェブサイトより、会員登録後に無料でインストールすることができます。
初期設定の方法
ATEM Software Controlをインストール・設定する
まず、PCにATEM Softwere Controlをインストールします。
下記リンクの、BlackmagicDesignサポートセンターより、「ATEMライブプロダクションスイッチャー」を選択します。
画面左側の「最新のダウンロード情報」より、最新の「ATEMスイッチャー アップデート」(記事執筆時点では7月20日の「ATEMスイッチャー8.8アップデート」が最新です)からダウンロード・インストールしてください。
インストールしたのち、LANケーブルでATEMスイッチャーとPCを接続し、IPアドレス等を設定の上でセットアップが完了するとATEM Softwere Controlからスイッチャーを操作・設定することができます。
スイッチャーの機種によってはUSB-Cケーブルでも接続でき、こちらのほうが簡単にセットアップができますが、後述のCompanionはイーサネット経由でATEMを制御するソフトウェアであるため、この段階からLANケーブルで接続しておくと安心です。
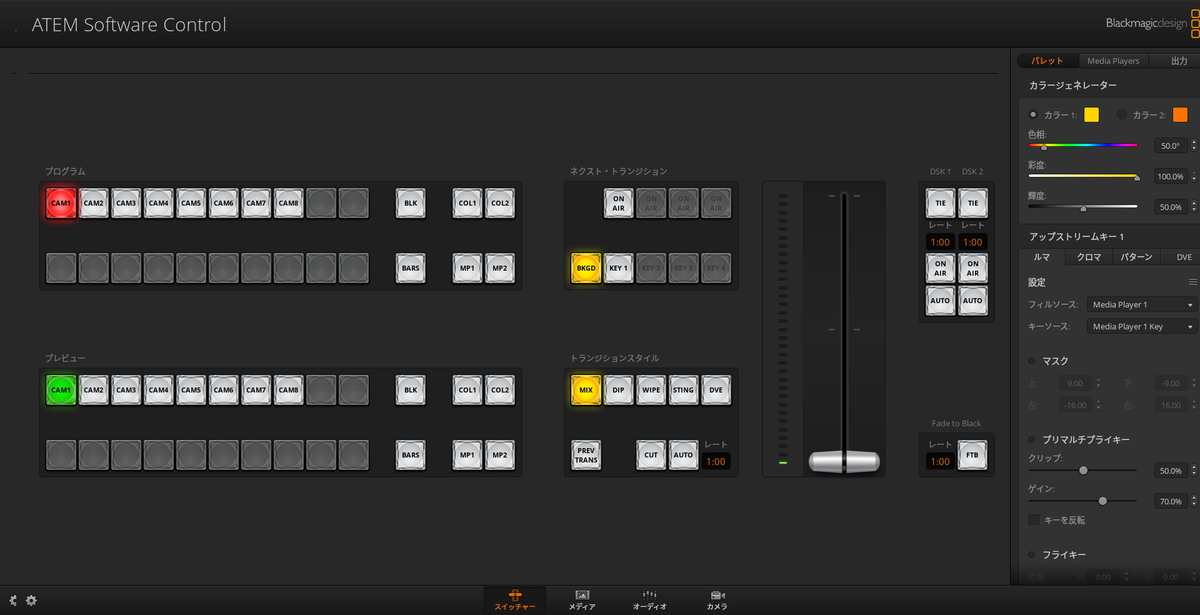
ATEM Television Studio Pro 4Kを接続した際の画面
StreamDeckをインストール・設定する
次に、StreamDeckをインストールします。
下記リンクのElgato ダウンロードページより、StreamDeckソフトウェアをダウンロード、インストールしてください。
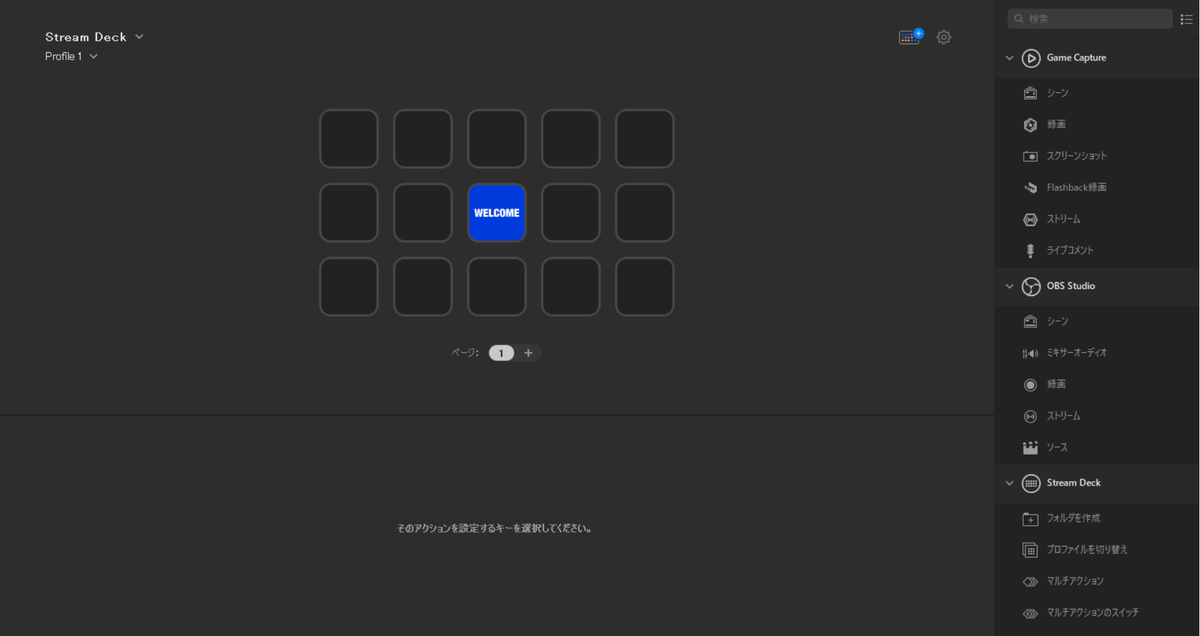
インストール直後の画面
インストールしてソフトウェアを起動すると、上記画像のような画面になります。
この初期状態でも、ボタンに機能を割り当てることでOBS Studioのシーン切り替えなどは行うことができます。
一方、ATEMなどを制御するためには、拡張プラグインをダウンロードする必要があります。
画面右上にある、カラフルなStreamDeckのアイコンをクリックしてください。(歯車アイコンの左隣にあるアイコンです)

このアイコンをクリックすると、「Stream Deckストア」に飛ぶことができます。
検索欄より、「Companion」と検索し、「Companion Button」をダウンロードしてください。この際、プロファイルもダウンロードしてください。
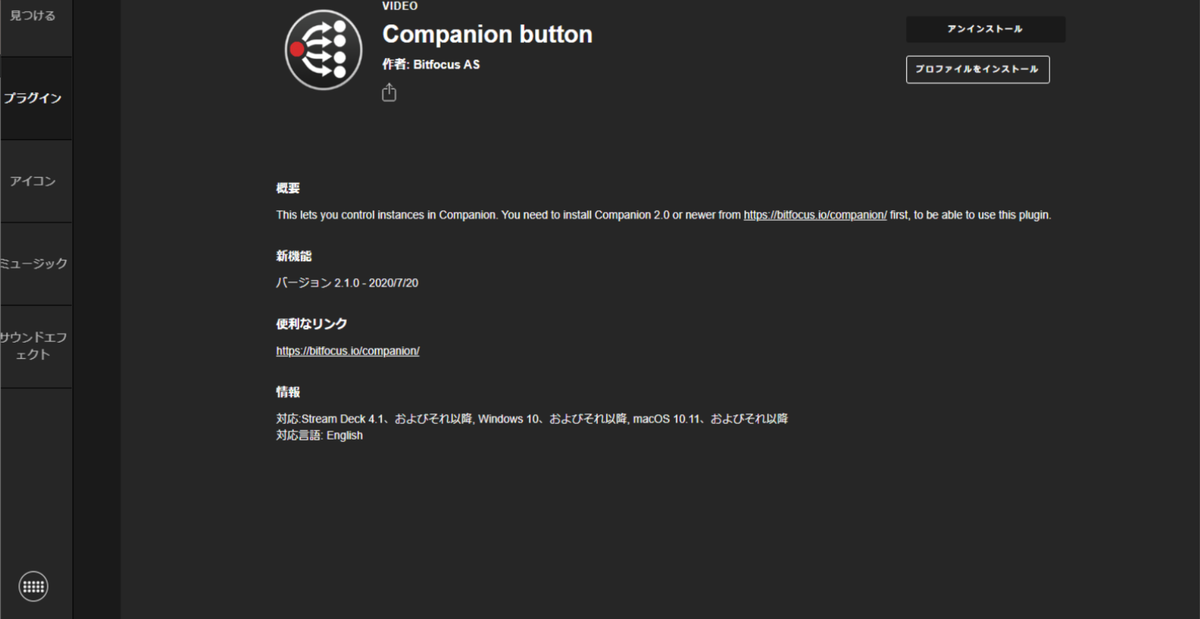
Companionをインストール・設定する
最後に、Companionをダウンロードします。
先程、StreamDeckでCompanion Buttonプラグインをダウンロードしましたが、今度ダウンロード・インストールするCompanionソフトウェアとStreamDeckを連携させるためのものです。
名称が紛らわしいですが、本丸はこちらのソフトウェアと考えるとイメージしやすいと思います。
BitfocusのCompanionページよりダウンロード、インストールしてください。
また、ダウンロードの際に会員登録が求められます。

インストールし、起動するとこのような画面が出てきます。
IPアドレス等を変更することが可能ですが、基本的には初期設定のままで問題ないかと思います。
「Launch GUI」をクリックすると、ブラウザ(edge,Google chrome等)でCompanionの画面が開きます。(基本的にはブラウザ上で操作するソフトウェアです。)

開いたブラウザ画面上で、「Instances」タブの下部にある「Add by search…」(検索欄)に「ATEM」「Blackmagic」などと検索し、「Blackmagic Design ATEM」が表示されたら「Add」(追加)を押してください。
追加後、「Config」タブより、IPアドレスを設定し、「Apply Changes」を押してください。「Status」が緑色背景で「OK」と変われば、初期設定は完了です!
操作方法
初期設定が完了したら、次は実際にテロップ等を出すための設定を行ってみましょう!
ATEM上での設定
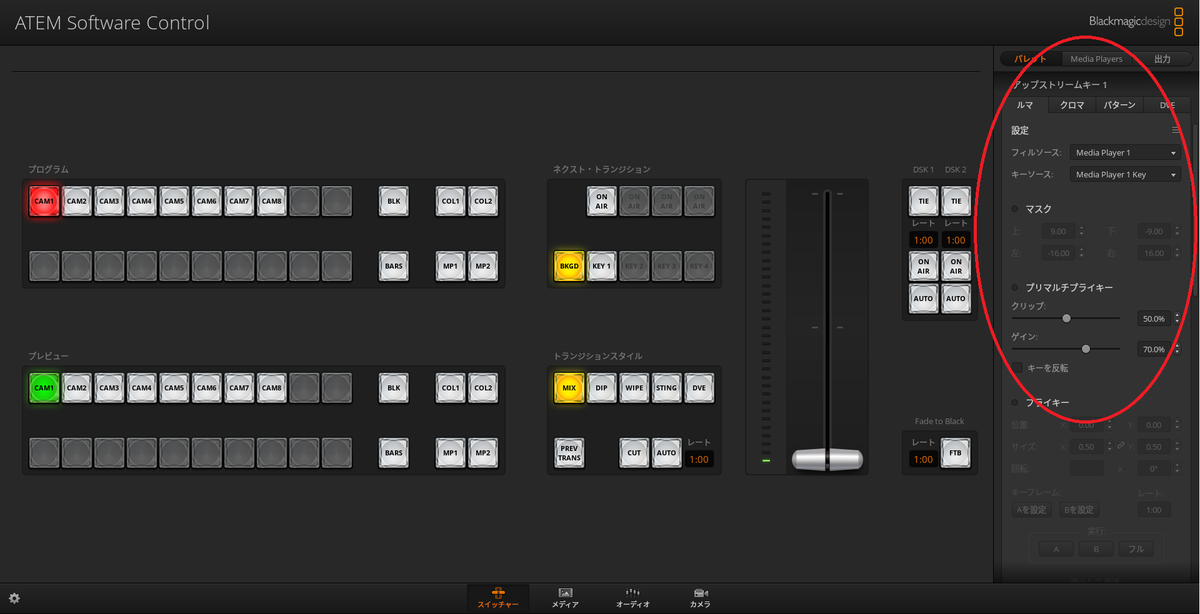
ATEM Softwere Controlを開き、「スイッチャー」タブの右側にある「パレット」を開き、「ダウンストリームキー1」のフィルソースを「Media Player1」、キーソースを、「Media Player1 Key」に設定します。
そして、「プリマルチプライキー」の左側の橙丸をクリックし、有効化させます。
初期設定では「クリップ」50%、「ゲイン」70%になっているかと思います。基本的には初期設定のままで問題ありませんが、透過がうまくいかない際などには調整が必要です。
ダウンストリームキーヤーが2つある機種では、同様に「Media Player2」を割り当てておくと、テロップ切り替えの際に便利です。
ATEMに画像データを読み込ませる
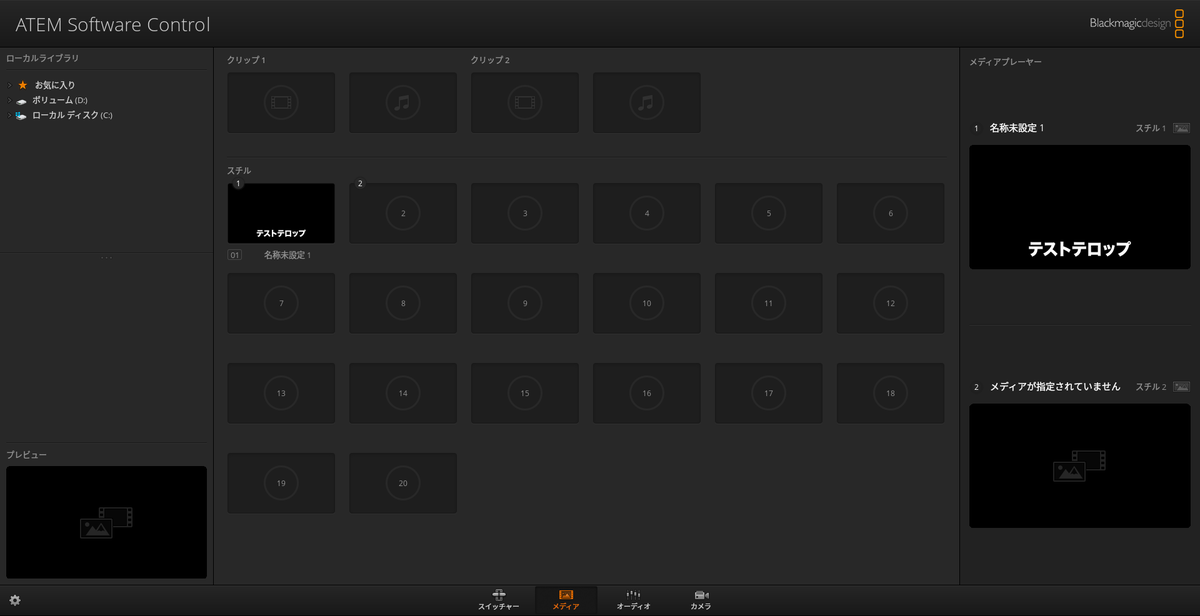
次に、ATEM Softwere Controlの「メディア」タブに移動します。
機種によって表示画面は一部異なりますが、「スチル」表示の下に、数字が書かれた四角いアイコンがあります。ここに画像をドラッグアンドドロップすると、ATEMに画像を読み込ませることができます。
Companionを使用しない場合は、ここまで完了させれば読み込ませた画像を右側のメディアプレイヤーにドラックさせ、ダウンストリームをオンにすると、テロップを表示させることができます。
Companionでボタンを割り当てる

最後に、Companionの画面に移動し、ボタンに機能を割り当てます。
「Buttons」タブに移動し、右側の「Presets」タブから、「Blackmagic Design:ATEM(atem)」を選択してください。
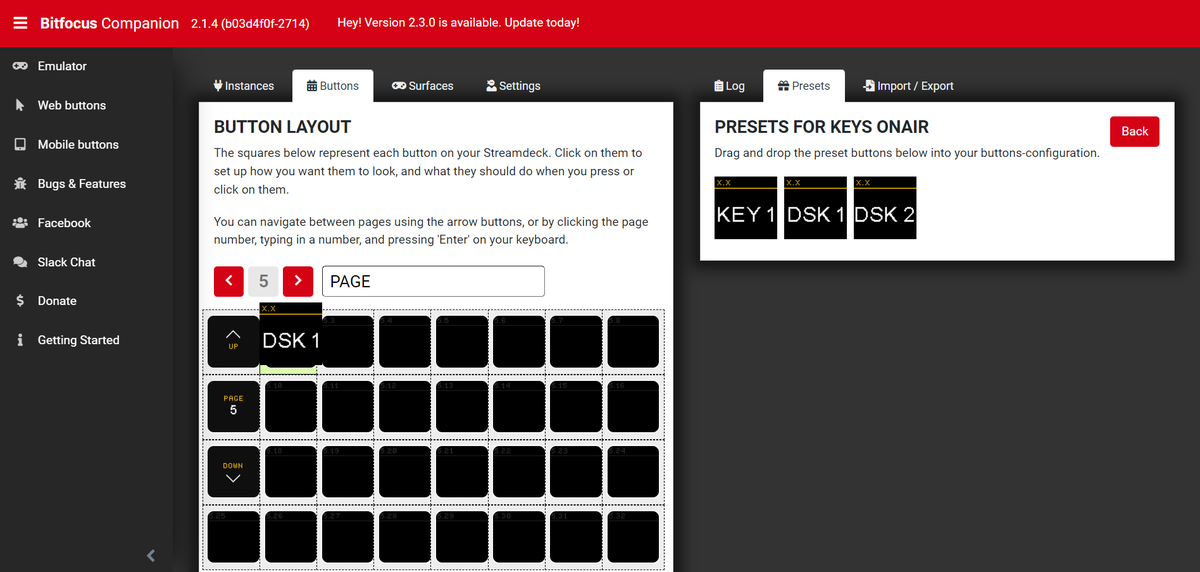
「Key's OnAir」より、「DSK1」を左側の任意の位置にドラッグアンドドロップしてください。(「DSK2」が有効な機種ではこちらも同様にドラッグアンドドロップ)
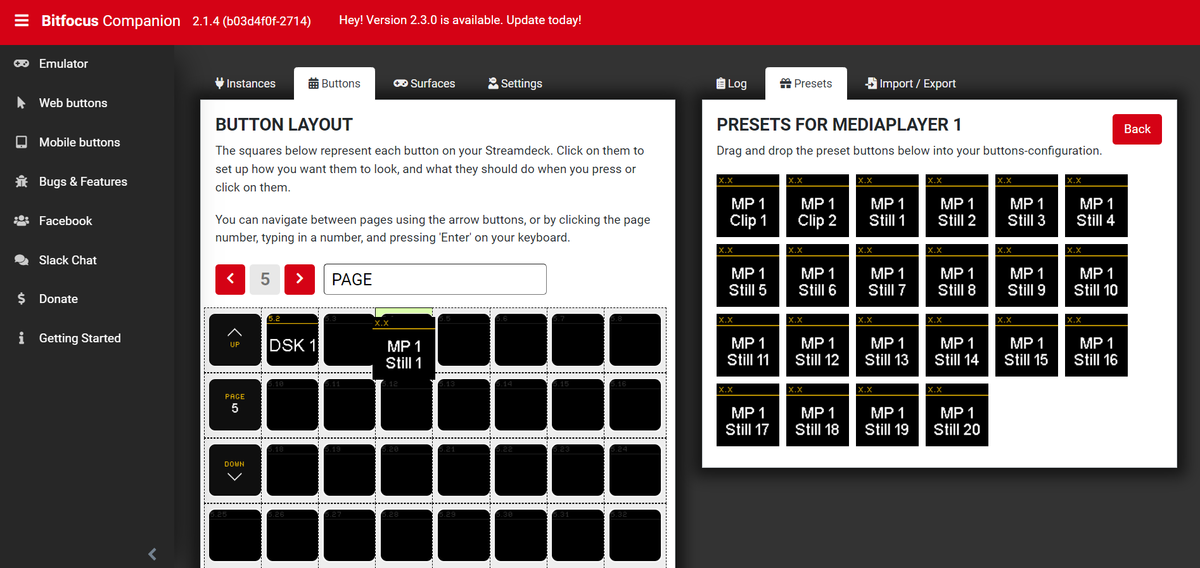
次に、「Media Player1」より、ATEM Software Controlのメディアプール上で画像を読み込ませた番号を、同様にドラッグアンドドロップします。
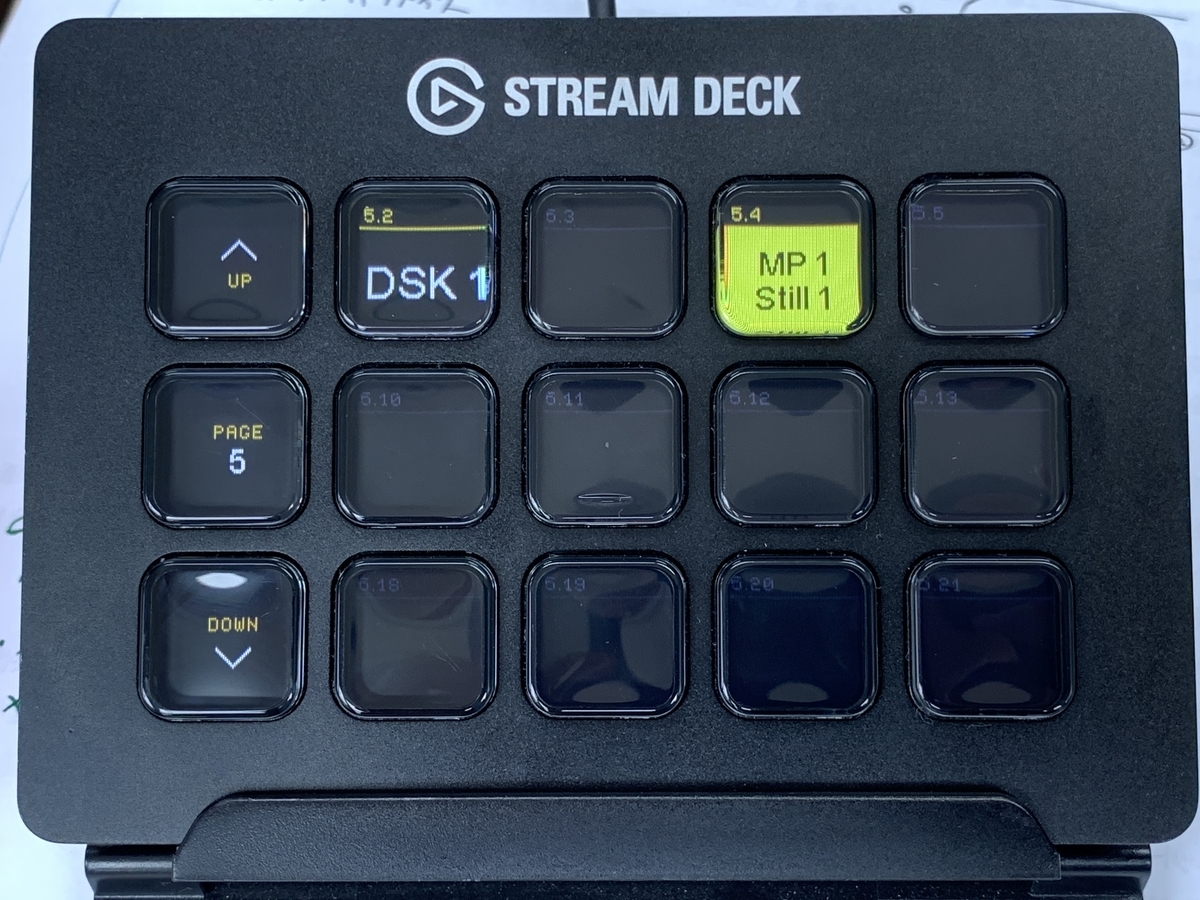
ここでPCに接続したStreamDeckを見ると、「DSK1」「MP1 Still1」のボタンが表示されます。
「MP1 Still1」は、Media Player1に「Still1」を割り当てるボタン
「DSK1」は、ダウンストリームキー1をオン・オフするボタン
となっています。
「MP1 Still1」「DSK1」の順番でボタンを押していき、ATEMのプログラム画面にテロップが問題なく表示されたら設定完了です!
テロップが複数ある場合は、「MP1 Still2」「MP1 Still3」…と、画像を読み込ませた上でCompanion上でボタンをアサインすればスムーズにテロップ出しが行えます。
まとめ
今回は、配信用デバイス「StreamDeck」とATEMスイッチャーを連携させ、StreamDeckでテロップ出しを行う方法のご紹介でした!
テロップ出し以外にも、様々な機能を割り当てることが可能です。このため、設定さえ済んでしまえば、スイッチングを行うことも可能です。
初期設定が少し難しいですが、自由度・拡張性がとても高いデバイスなので、ぜひ活用してみてください!
株式会社GIFTVOXでは、撮影・配信・音響とそれぞれ専門のスタッフが丁寧に対応いたします。
本記事でご紹介した方法で、テロップ・画像出しが複数必要な場合でも対応可能です。
ウェビナーやライブコマースなどでお困りの際は、下記のお問い合わせフォームよりお気軽にご相談ください!
▼GIFTVOXホームページ
▼GIFTVOX公式Twitter
▼GIFTVOX映像事業部Youtubeチャンネル「DAT」